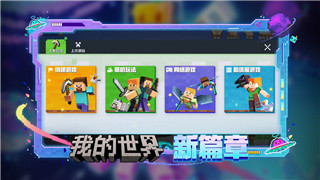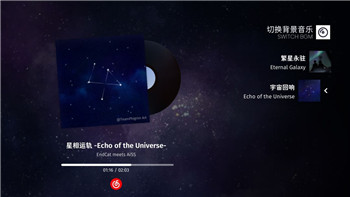在今天的互联网时代,浏览器已经成为我们获取信息和下载文件的主要工具。而作为全球最流行的浏览器之一,Google Chrome不仅以其简洁的界面和快速的性能受到了用户的青睐,而且其下载功能也非常强大。无论是下载图片、视频还是其他文件,Chrome浏览器都能够提供便捷的下载体验。然而,很多用户在使用Chrome浏览器时,往往会遇到一些下载上的问题,比如文件无法下载、下载速度慢等。那么,如何在Chrome浏览器中高效地下载文件呢?本篇文章将详细为您解答,并提供一些实用的操作技巧。

Chrome浏览器下载文件的基本步骤
在Chrome浏览器中,下载文件是一个非常简单的过程。首先,您需要找到您想要下载的文件。无论是网页上的链接、图片还是视频,都可以通过点击相应的下载按钮或链接来启动下载。在大多数情况下,点击“下载”按钮后,文件会自动保存在您的默认下载文件夹中。如果您没有设置默认下载路径,Chrome会弹出一个提示框,询问您保存文件的位置。您只需要选择保存路径,点击“保存”,文件就会开始下载。
需要注意的是,Chrome浏览器支持几乎所有常见文件类型的下载,包括PDF文件、图片、音频、视频等。如果您下载的文件是压缩包类型,Chrome浏览器也能自动识别并提供相应的下载支持。
常见的下载问题及解决方案
尽管Chrome浏览器在下载文件时通常不会遇到太多问题,但在某些情况下,用户可能会遇到下载失败或下载速度慢等问题。以下是一些常见问题及其解决方法。
问题一:文件无法下载。如果您遇到文件无法下载的情况,首先可以检查一下网络连接是否正常。如果网络连接没有问题,您可以尝试清除浏览器缓存或者更新Chrome浏览器的版本。在某些情况下,浏览器的缓存文件可能会干扰下载过程,因此清除缓存是一个有效的解决方案。
问题二:下载速度过慢。如果下载速度非常慢,可能是因为您的网络带宽有限,或者是您所在的服务器正在进行高负载处理。为了提高下载速度,您可以尝试选择一个更快的下载服务器,或者关闭其他占用带宽的程序,确保浏览器能获得更多的网络资源。
如何管理和查看下载的文件
下载完成后,您可以通过Chrome浏览器查看和管理已下载的文件。要查看下载的文件,只需点击浏览器右上角的“三点菜单”,然后选择“下载内容”选项。在这里,您可以查看所有已下载的文件,以及它们的保存路径。如果您需要再次打开某个文件,可以直接点击文件名,Chrome会自动打开相应的程序。如果您需要删除某个文件,也可以在下载列表中点击文件旁边的*桶图标进行删除。
除了查看已下载文件,Chrome还允许您对下载进行管理。您可以通过设置文件的默认保存位置来优化下载体验。如果您希望将所有下载的文件保存在特定文件夹中,可以在Chrome的设置中进行调整。在设置菜单中,选择“高级”选项,然后找到“下载”部分,您可以选择新的保存路径。
总结来说,Chrome浏览器提供了一个非常便捷且高效的文件下载功能,用户只需简单几步就能完成文件的下载。通过了解常见的下载问题以及解决方法,您可以更好地利用Chrome浏览器进行文件下载。同时,合理管理下载文件的路径和查看下载列表,也能帮助您更高效地完成日常任务。